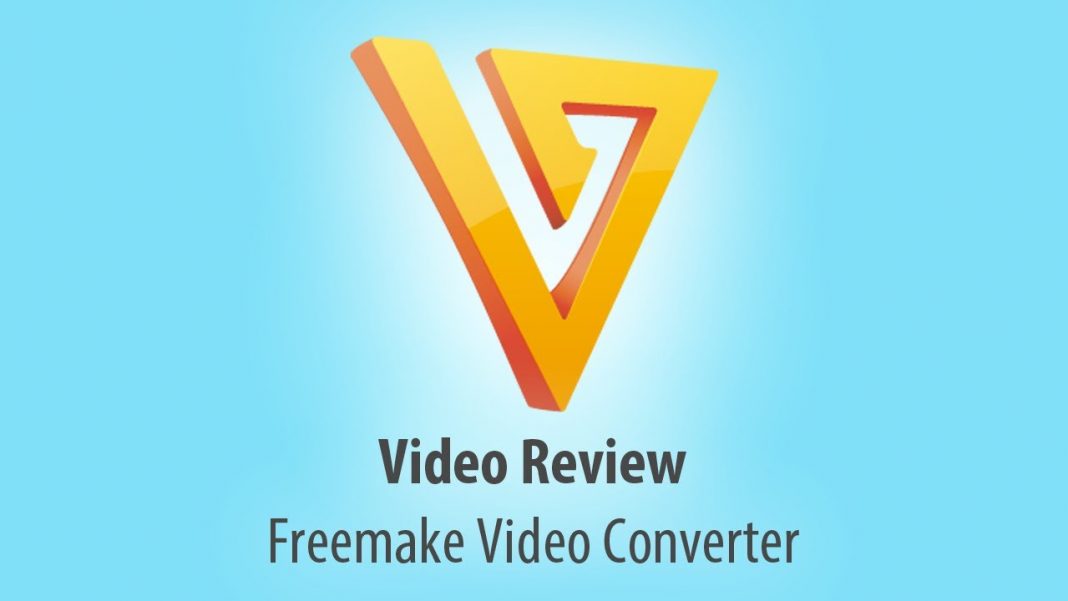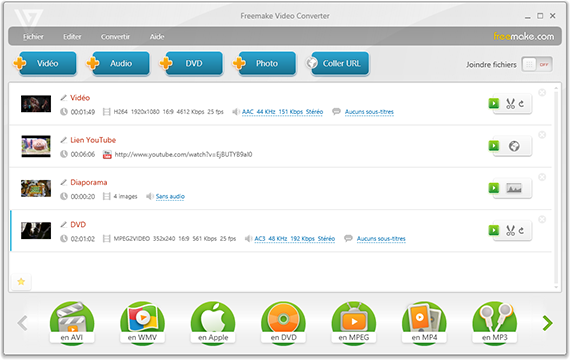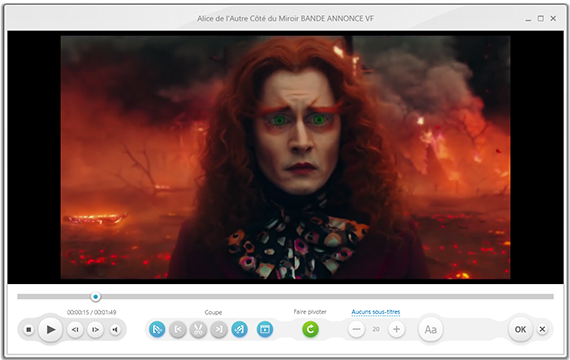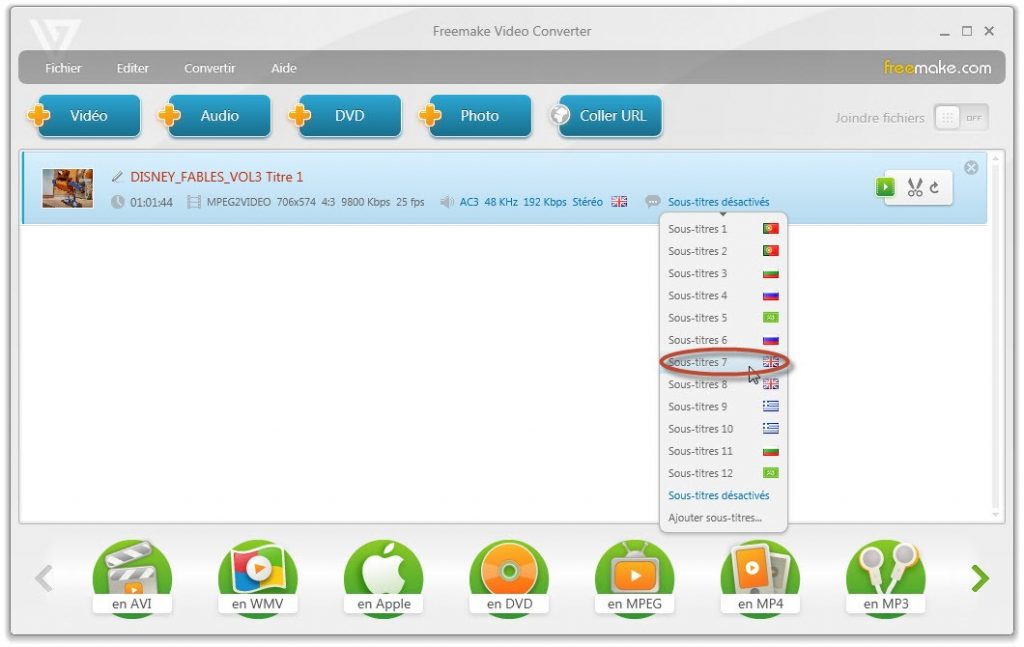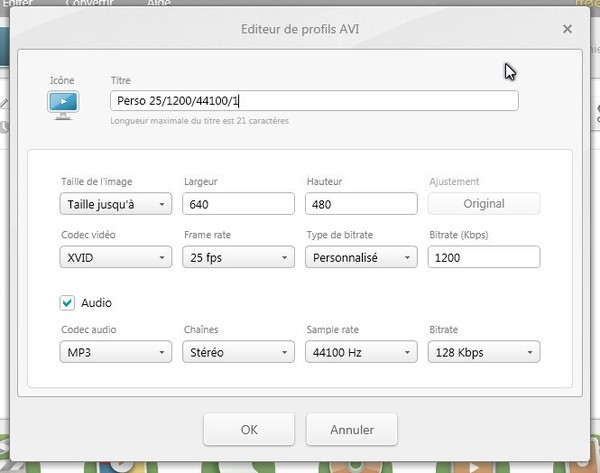À l’ère de la technologie numérique, le contenu vidéo est parmi les premiers à fournir des informations utiles ou tout simplement pour se divertir. Il est parfois beaucoup plus facile et rapide de regarder une vidéo, et de voir comment les choses devraient fonctionner au lieu de lire un long article avec des dizaines d’étapes.
Qu’il s’agisse de vidéos éducatives, drôles ou autres tutoriels & co, plus la qualité est bonne (sur le fond mais aussi sur la forme), plus les gens les regardent et les partagent. Même si tu veux juste faire une vidéo pour tes amis ou tes enfants, ce sera cool de créer quelque chose de pro.
Aussi, voici quelques astuces de montage pour améliorer tes vidéos facilement, et donc augmenter ton nombre de vues et d’abonnés.
- Joindre des vidéos les unes aux autres
Parfois, il arrive que tu filmes en faisant plusieurs rushs. Dans ce cas, tu peux vouloir les regrouper en une seule vidéo. Pour le faire rapidement et facilement, tu peux utiliser un outil vidéo gratuit de Freemake. C’est un excellent logiciel qui peut effectuer des éditions vidéo simples et enregistrer tes fichiers dans n’importe quel format vidéo (Divx, MP4, Avi, …).
Pour obtenir Freemake Video Converter, rends-toi sur le site officiel (www.freemake.com/fr) et télécharges le programme d’installation sur ton PC. Notes que le logiciel fonctionne sous Windows Vista, Windows 7, Win 8 et Win 10 (c’est large quoi ^^).
Une fois le processus d’installation terminé, lance le logiciel en cliquant sur l’icône. Tu verras une interface agréable et colorée, l’outil étant très facile à utiliser.
Pour ajouter des fichiers dans le logiciel, tu dois cliquer sur le bouton “+Vidéo”et choisir les fichiers à ajouter. Alternativement, tu peux glisser-déposer les fichiers depuis un dossier ou le bureau.
Dès que tu as choisi des vidéos, fais attention au coin supérieur droit de l’utilitaire. Là, tu verras le bouton “Joindre les fichiers”. Active-le pour fusionner tes vidéos. Prends bien en compte que tu dois ajouter des vidéos dans le logiciel, dans l’ordre dans lequel tu souhaites les inclure dans le fichier final.
Choisis un format de sortie pour ta nouvelle vidéo: MP4, AVI, DVD, MKV, WMV, 3GP, etc.
Clique sur le format choisi et sélectionne un paramètre prédéfini de qualité vidéo dans le menu déroulant. Définis un dossier de destination pour ta vidéo. Note : le logiciel ne supprime pas les fichiers originaux, mais en crée de nouveaux. Clique ensuite sur le bouton “Convertir” et lance le processus de conversion.
Tu peux aussi inclure d’autres vidéos, récupérées sur Internet (attention aux droits à l’image par contre), comme des vidéos réalisées sur Twitter ou Instagram. Voici d’ailleurs un article t’indiquant comment enregistrer une vidéo instagram sur son pc pour la réutiliser par ailleurs.
N’hésite d’ailleurs pas à farfouiller sur le site de toucharger, qui propose des logiciels à découvrir, le tout gratuitement 😉
- Couper les parties vidéo indésirables
C’est l’une des fonctionnalités d’édition vidéo les plus utiles pour faire du montage. Il peut arriver que tu aies tourné une scène que tu ne veuilles pas conserver dans ta vidéo finale. Revenons à Freemake Video Converter pour cela.
Lorsque la vidéo apparaît dans le logiciel, clique sur le bouton vert avec des ciseaux à côté. Apparaîtra alors l’éditeur Freemake et un aperçu de ta vidéo. Déplace le curseur au début de la partie que tu veux couper et marque-la avec le bouton de ciseaux à gauche au bas de la fenêtre. Fais de même pour la fin de la partie à couper. Puis clique sur le bouton ciseaux du milieu pour le couper. Répète ces étapes pour couper plus d’épisodes.
Lorsque tu as terminé le découpage de ta vidéo, clique sur le bouton “OK” dans le coin inférieur droit. Puis convertis ton film pour appliquer les modifications.
- Faire pivoter la vidéo
Si tu as filmé dans le mauvais sens, ou que pour une autre raison tu veux faire pivoter ta vidéo, pas de souci. Ajoute simplement cette vidéo et lance l’éditeur Freemake. Puis clique sur le bouton vert avec une flèche pour faire pivoter ta vidéo. Si tu cliques une fois, la vidéo sera pivotée de 90 degrés ; alors que deux clics feront pivoter la vidéo de 180 degrés. Maintenant, appuyes sur “OK” et convertis ta vidéo pivotée.
- Ajouter une piste audio
Une autre chose dont tu pourrais avoir besoin est d’ajouter une piste audio personnalisée pour ta vidéo. Ca peut être une chanson, ou un enregistrement avec tes commentaires. Pour ajouter une chanson avec Freemake, fais un glisser-déposer de ta vidéo dans le logiciel. Choisis les paramètres audios, puis l’option “Ajouter audio”, puis sélectionne ta piste audio. A noter qu’il n’est pas possible de synchroniser manuellement audio et vidéo. Le son commence à jouer avec la vidéo et se termine lorsque la vidéo s’arrête. N’oublie pas de convertir la vidéo pour l’obtenir avec une nouvelle piste audio.
- Ajouter une image d’ouverture
Avec Freemake Video Converter, tu peux ajouter une image personnalisée au début du clip. Prépare l’image avec n’importe quel éditeur de photos, puis ajoute-la dans le logiciel. Après cela, ajoute ta vidéo, active l’option “Rejoindre” et convertis le fichier. Tu peux ajouter plusieurs images si tu le souhaites, qui seront uniquement placées au début du film.
Encore une fois, exécute le processus de conversion pour enregistrer les modifications.
- 6. Ajouter des sous-titres
Si tu es à l’aise avec la création de sous-titres personnalisés, tu peux créer un fichier .SRT à ajouter à ta film. Freemake te permettra d’intégrer les sous-titres dans ta vidéo, et d’éditer leur police et taille (disponible dans un pack payant complémentaire toutefois). Pour ce faire, ajoute simplement ton film dans l’outil. Ensuite, clique sur la ligne vidéo et choisis l’option “Ajouter des sous-titres”.
- 7. Redimensionner la vidéo
Avec Freemake Video Converter, tu peux sélectionner n’importe quelle résolution pour ta vidéo de sortie. Cela peut être utile lorsque tu dois envoyer un fichier par e-mail, graver sur un disque, mettre en ligne sur un site Web, etc. Il y a une option dans le logiciel qui t’aidera à redimensionner ta vidéo sans perte de qualité. Pour utiliser cette fonctionnalité, sélectionne une extension vidéo pour ton futur clip. Fais attention au bouton droit au-dessus de la “Convertir” pour voir une taille de vidéo estimée. Clique ici et insère la taille dont tu as besoin. Il est recommandé de ne pas descendre en dessous du nombre minimum pour ne pas se retrouver avec une vidéo de qualité peu satisfaisante.
- Couper les barres noires
Si ta caméra ajoute des barres noires à la vidéo, tu peux les supprimer avec Freemake, mais tu auras besoin de Gold Pack (option payante ici également). Cela permet de supprimer toutes les bordures noires automatiquement : pratique !
- Changer la taille de la vidéo
Freemake fournit un grand nombre de profils vidéo en sortie. Cependant, si aucun ne te convient tu peux créer un préréglage personnalisé avec les paramètres nécessaires.
Pour ce faire, sélectionne un format de sortie et choisis une option de préréglage personnalisé dans le menu déroulant. Choisis un codec vidéo, fps (= nombre d’images par seconde), taille de l’image. Lorsque tu as terminé, tu peux enregistrer le nouveau profil pour une utilisation ultérieure.
Au niveau des codecs et types de vidéos, n’hésite pas à lire mon article t’indiquant comment convertir un dvd en avi, si tu as besoin de récupérer des parties de vidéos de films par exemple (pour tes vidéos privées uniquement, à cause des droits là encore).
- Préparer la vidéo pour la publication en ligne
Si tu souhaites partager la video, sur ton blog par exemple, Freemake t’aidera à la modifier pour la publication en ligne de la meilleure façon possible. Tu n’as pas besoin de penser aux codecs et codes HTML, le logiciel fera directement le nécessaire.
Il te faut pour cela ajouter ta video dans le logiciel, et opter pour l’option HTML5. Le logiciel créera un film en trois formats (MP4, OGG, WebM) pris en charge par la majorité des navigateurs habituels. Il te fournira également un code prêt à être utilisé avec un lecteur vidéo intégré.
La seule chose à faire est de copier le code et de le coller sur ta page web.
Voilà donc de quoi effectuer des éditions simples avec Freemake Video Converter, pour la mise en ligne de tes vidéos 😉